Keyless Entry
Use of Wireless Locks on Residence Hall Rooms
The University is migrating away from magstripe card access readers to smartcard readers in high security areas such as the residence halls. Smartcard readers have been installed in Lora Robins Court, Marsh Hall, Dennis Hall, Robins Hall and Moore Hall. All first year students are issued University of Richmond ID cards with smartcard technology. Students cannot punch a hole in their card because it will disable the smartcard functionality. The charge for replacing a smartcard with a hole in it is $20.
To get into their room, students will hold their card vertically against the smartcard symbol under the keypad on the lock. The locks utilize dual authentication meaning, once you present your card, the reader will blink red/green prompting you to enter your unique 4-digit PIN and the pound (#) sign to activate the lock. First year students living on campus should log into onecardweb.richmond.edu prior to arrival in August to set their PIN. You cannot use your roommate's PIN to get into your room.

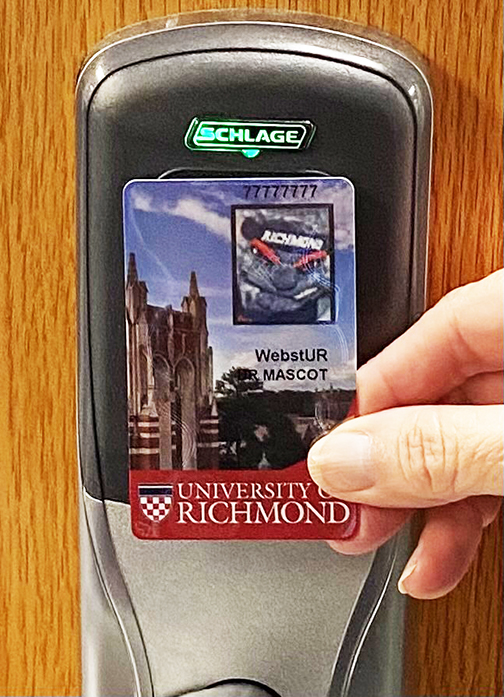
Until the magstripe locks are swapped out on the other residence hall rooms, students assigned to those halls will swipe their UR ID card's magstripe in the lock. The "Schlage" button at the top of the lock will blink red/green prompting you to enter your 4-digit PIN and the pound (#) sign. Returning students may use the same PIN as previous semesters or may log in to onecardweb.richmond.edu to change their PIN.
University personnel who require access to the residence halls (URPD, Facilities, and Residence Life, among others) will also be authorized to access your room in case of an emergency, to make repairs or for inspections.
-
How to Set/Change your PIN
Because the installation of electronic locks is being phased in, you may or may not need a PIN depending on your housing assignment. However, it is best to set one in case you have a housing assignment change that requires a PIN.
New and Returning Students
Prior to your arrival to campus, log into the University of Richmond WebCard Center and click on "Set PIN." Please set it to a four-digit number you will remember. Hint: For higher level of security, do not use 1234, 7777, 6666, 2468, etc. PINs are unique to the individual and should not be shared.If you’ve forgotten your PIN, you can reset it by following the same procedure.
-
Room Lockouts - Mobile ID
Students are expected to carry their UR ID card at all times for meals and card access. However, if you accidentally lock your card in your room you have other options for opening your door by downloading the Mobile ID app.
- Search the Apple Store or Google Play Store for the CBORD Mobile ID and download the app.
- Enter Server URL: onecardweb.richmond.edu or select University of Richmond from the drop down
- Enter NetID and Password, and Authorize
How to open your door
- Swipe right to send unlock signal to your door
- After 10-20 seconds your door’s Schlage emblem will blink
- Enter your pin number
- Press # on keypad
- Your door is now unlocked

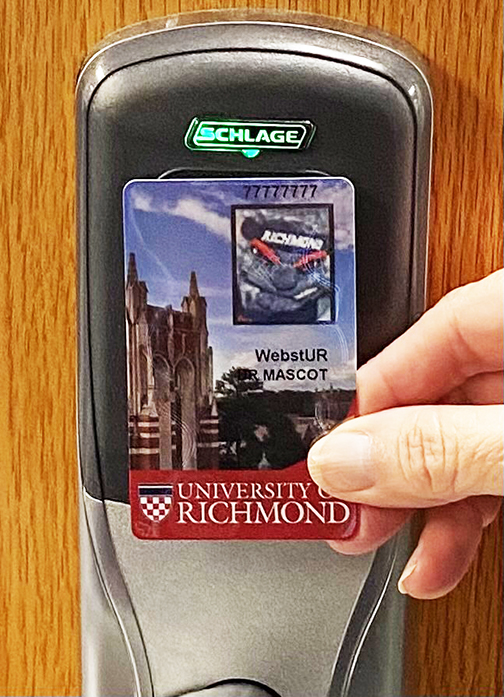
-
Room Lockouts - Other Options
Log into to an internet browser and log into onecardweb.richmond.edu with your UR Net ID and password, click "Open MyDoor" from Menu, and click "Get Access Code." Enter the 6-digit code like this: CODE#PIN#
-
Lost Cards - After Hours, Weekends, or Breaks
If you lose your UR ID card after hours, you may report it lost or found by logging into onecardweb.richmond.edu and selecting Report Card Lost or Report Card Found to reactivate your card. If you found a previous card, you will have to stop by the One Card Office to reactivate it. If you lose your card after-hours, during the weekend or during break, URPD can issue a temporary card that will serve as your meal/access card until you can get into the One Card Office the next business day to replace your card. Temporary cards will need to be turned in to the One Card Office or a $25 replacement fee will be charged in addition to the $25 lost card fee for replacing your UR ID card.
-
Notification Preferences
To register your notification preferences, log into the CS Gold WebCard Center. To log in, enter your net ID and password. If you have problems logging in with your University net ID and password, please contact the UR Help Desk at (804) 287-6400 during normal business hours. Both phone and email notification preferences are available.
Please be aware that you may not enter anyone’s phone number but your own. To add a notification preference:
- Click Notification Preferences. The Notification Preferences page is displayed.
- A check mark next to a notification method indicates that you specified that notification method as your preferred method for being notified. If you click the Set Preferred link next to a different notification method, the check mark moves to that method and the method is moved to the top of the list on the Notification Preferences page.
- Click Add. The Add Notification Method page is displayed.
Select a notification method from the Method drop-down list.
- If you select Email from the Method drop-down list, fields specific to the Email method are displayed
- Email Address: Enter your email address
- Description:Enter a description (optional).
- This is my preferred notification: Select this check box if this is your preferred method of notification.
- If you select Text Message from the Method drop-down list, fields specific to the Text Message method are displayed.
- 10 Digit Phone Number: Enter your 10-digit phone number (for example, 123-456-7890).
- Wireless Service: Select your wireless service carrier from the drop-down list. If you do not see your wireless carrier in the list, contact One Card Services as the carrier may need to be added to the list by our campus card vendor. Please be aware some carriers have a weak signal on campus that may prevent you from texting open your door. Carriers with the strongest signals on campus are in this order: Verizon, AT &T, and Ntelos. T-Mobile and Sprint do not have good coverage on campus.
- Description: Enter a description (optional).
- This is my preferred notification: Select this check box if this is your preferred method of notification.
- Send Confirmation Code:Click Sent Confirmation Code. A message with random characters is sent to your cell phone.
- Click the terms and conditions link to review the notification terms and conditions. The Notification Terms and Conditions page is displayed.
- After you have reviewed the terms and conditions, close the page or click the help page link at the bottom of the page if you want to send a message to the administrator. The Notification Help page is displayed.
- Click Go Back to return to the Notification Terms and Conditions page without sending a message to the administrator.
- On the Notification Help page, enter your email address in the From field and then enter a message in the Message text box.
- Click Submit. A Request Submitted message is displayed.
- Close the page to return to the Add Notification Method page.Select the “I agree to the CS Notify terms and conditions” check box.
- If you click Save without selecting the check box, the following message is displayed: You must agree to the terms and conditions in order to continue.
- Click Save to save the notification method you added and return later to enter your confirmation code.
- Important Step: Wait until you receive your confirmation code email or text message, enter the code in the Enter Confirmation Code field, and then click Save. Confirmation code sent is displayed under the Send Confirmation Code button. You must confirm your registration or the texting feature will not work.
If you have trouble registering your phone, please contact One Card Services at (804) 289-8010 or (804) 289-8478 to schedule an appointment for assistance with this process.
-
How to Edit Your Preferences
Once you have correctly entered and submitted your confirmation code, your notification address or phone number is confirmed. Your notification preferences can be edited.
- Click Edit next to the notification method that you want to modify. Once you make the change, you will need to click Send Confirmation Code. You will receive a message with random characters to your email address or cell phone (depending on the notification method).
- If you are editing a Text Message record, you must select the "I agree to the CS Notify terms and conditions" check box before you can save your changes.
After you have entered your changes, do either of the following:
- Click Save to save the notification method you changed and return later to enter your confirmation code.
- Wait until you receive your confirmation code email or text message, enter the code in the Enter Confirmation Code field, and then click Save.
Confirmation code sent is displayed under the Send Confirmation Code button. Once you have correctly entered and submitted your confirmation code, your notification address or phone number is confirmed.
-
How to Delete a Notification Preference
You may also Delete a notification preference.
- Click Delete next to the notification method that you want to remove. A message similar to the following is displayed: Delete notification jsmith@abc.com?
- Click OK. The notification method is removed from the Notification Preferences page.
-
What Do All the Beeps and Blinking Lights Mean?
LED and Beep Reference – SCHLAGE Button
As you enter your PIN and # on the lock keypad, there is an audible beep so you know the lock is working. There is also a button at the top of the lock that says “Schlage.” This button is an indicator of lock behavior. When you swipe your UR ID card through the lock to your room, it should blink red and green prompting you for your PIN and the pound (#) sign. You will hear the motor turning the lock so you can then open your door. If you swipe your card in a hurry, and the lock doesn’t get a good card read prompting you to enter your PIN and #, the lock needs time to clear before another swipe can be registered. It is best to count to 10 before you swipe again.
If you get "Denied" and your door doesn’t open, you may have entered your PIN incorrectly. Remember: Your PIN is unique to you and is displayed in Bannerweb in case you forget it. DO NOT USE YOUR ROOMMATE’S PIN - IT WILL NOT WORK. Give it 10 seconds then try your card again. If you have more than one ID card because you’ve lost and then found your card, you could be using a card with the wrong lost card code. Please report to the One Card office to have your card checked to make sure it is the active card.
ACTION
LIGHTS
ACTION/RESPONSE
Swipe UR ID card and enter your four-digit PIN plus the pound (#) sign
Red and Green Blinking
Access Granted – Now enter your 4-digit Pin followed by the pound (#) key – You should get the green access granted light. There will be a slight delay before you hear the motor engage and unlock the door
Red
Denied – Lost Card, incorrect PIN or you are not the resident of that room
Green
But door doesn’t open, could be a motor stall or dead battery and may require a physical key to unlock your door. Report the problem as mentioned below.
-
Power Outages
Power outages do not affect wireless lock operation.
-
To Report Trouble With Your Lock
If you have trouble with your lock during business hours, please call the One Card Office (804) 289-8010 or (804) 289-8478, and we will report it to the appropriate department for troubleshooting. After-hours, contact our REACT Facilities staff at (804) 289-8600.
-
Residence Hall Security
While no electronic monitoring system can guarantee a totally safe environment, the overall level of security is certainly improved by its existence. URPD officers and Housing staff work together to enforce security measures in the residence halls. Security programs are presented to residents to increase their awareness of safety and security in the residential facilities. All residence halls and apartments have a "Don’t forget to lock your door" sticker on the front door. For maximum security, please do not prop your door open.